Overview
Exercise Ticker is a timer application that counts the number of seconds by sound when performing muscle training.
Note: The initially registered training menu is just samples. For those who want to do full-scale training, please assemble the menu in a specialized magazine and register it in the app.
Usage
Exercise list screen
A list of registered exercises (muscle training menu) is displayed.
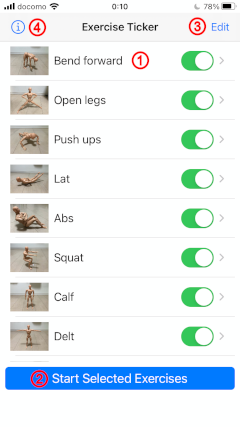
- Exercise : Shows the image, name, and switch for continuous execution of the exercise. Tap to display the exercise details screen.
- Continuous Exercise button : Performs the selected (switched on) exercises in order from the top of the list (the exercise details screens are displayed in order).
- Edit button : Tap to rearrange the order of exercises (drag and drop the three-line mark on the right), delete (tap the red circle minus mark on the left), or add (tap the plus mark on the upper left). Tap the Finish button to end the editing. If you want to edit the content of the exercise, use the exercise details screen.
- Menu button (circled "i"): Tap to open the menu and perform some operations.
Exercise details screen
The details of the exercise you tapped on the exercise list screen are displayed.
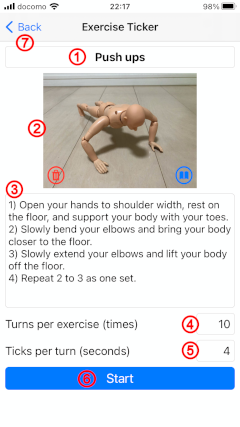
- Title : The title of the exercise. You can edit it by tapping.
- Image : An image that shows how to exercise. Tap the trash can button to erase the photo, or tap the album button to import the photo from the photo app.
- Description : A description of how to exercise. You can edit it by tapping.
- Turns per exercise : The number of exercise runs. You can change it by tapping the number field.
- Ticks per turn : The number of ticks (the number of beep counts) when performing one exercise. It counts once per second. You can change it by tapping the number field.
- Start button (Stop button) : Starts exercising. It becomes a stop button while exercising, and tap it to stop exercising.
- Back button : Returns to the exercise list screen.
Perform an exercise
To perform the exercise, do one of the following:
- On the exercise details screen, tap the Start button.
- On the exercise list screen, tap the continuous exercise button.
In this case, the details screens of the selected (switched on) exercises are displayed in order from the top of the list screen, so tap the start button on the details screen.
When the exercise starts, you will hear a tick (beep) every second after the start signal is given, so exercise according to the tick.
If you exercise the number of times set in the number of exercise executions, you will be signaled to finish.
If you have been exercising continuously on the exercise list screen, the next exercise details screen will be displayed.
Register the exercise that suits you
You can add your own exercises to the exercises registered in the app initially.
- On the exercise list screen, tap the edit button, then tap the plus mark at the top left of the screen.
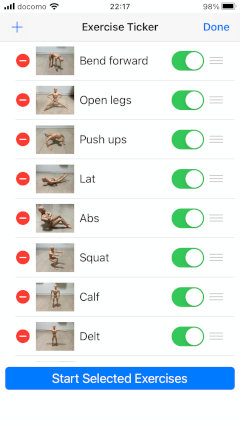
- A new exercise will be added and its details screen will be displayed.
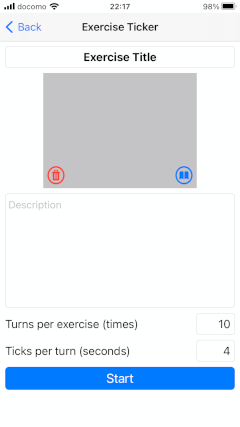
- You can input each by tapping the title, description, number of turns of exercise executions, and number of ticks per turns.
- Also, when you tap the album mark (a mark that looks like an open book), the photo app will start and the selected photo will be displayed in the image field.
Other operations
On the exercise list screen, tap the menu button (circled "i") on the upper left to open the menu and perform some operations.
- Initialize exercise data : Initializes the exercise data to the data registered in the app initially. Please note that the exercise data registered or edited by yourself will be deleted.
- Open help page : Display the usage page (this page) in your browser.
Privacy Policy
Privacy Information handled by this app
- This app shows mobile ads using Google AdMob service provided by Google. Thus Google AdMob might collect user's information and use it. Please refer the "Google Privacy Policy" of Google AdMob service.