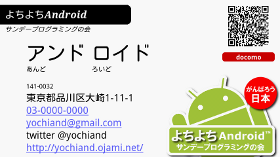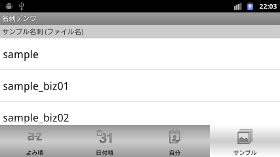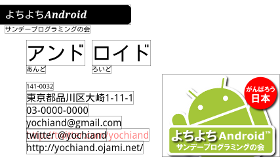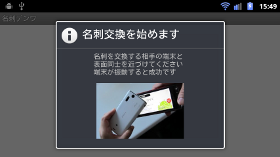名刺表示画面で表示されている名刺を本アプリ画面上で編集できます(下記写真、「名刺編集画面」と呼びます)。
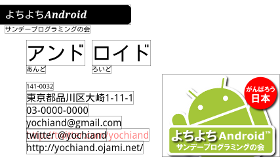
なお、サンプル名刺や他の人の名刺を編集すると、自分の名刺として保存されますので、他の人の名刺を引用して自分の名刺を簡単に作成できます。
名刺編集画面は、以下の操作で表示できます。
- 名刺表示画面で、編集したい名刺を表示します。(「自分の名刺を表示する」「他の人の名刺、サンプル名刺を表示する」項参照)
- 名刺表示画面で、画面を長押しすると、「名刺の編集」ダイアログが開きます
※「メニュー」キーを押し、「名刺編集」をタッチしても同様。
- ダイアログの「この名刺を編集」をタッチすると、「名刺の編集の概要」ダイアログが表示されます。
※このダイアログには、名刺の編集操作の概要が書かれています。よくお読みください。
- ダイアログの「編集を開始」ボタンをタッチすると、名刺編集画面が表示されます。
名刺編集画面では、以下の操作で、名刺に掲載する文字列や画像を追加・変更・削除したり、名刺の名称や背景色を変更したりできます。
文字列を追加する
名刺に新しく文字列を追加できます。
操作は以下の通りです。
- 名刺の背景部分(文字列や画像が無い部分)を長押しすると、「名刺全体の操作」ダイアログが開きます。
※「メニュー」キーを押し、「追加・選択」をタッチしても同様。
- ダイアログの「文字列を追加」をタッチすると、名刺に文字列が追加され、さらにその内容を変更する「文字列の編集」ダイアログが開きます。この操作については、次項の「文字列を変更する」をご覧ください。
文字列を変更する
文字列の属性(表示する文字列自体や位置、大きさなど)を変更できます。
操作は以下の通りです。
- 名刺に表示されている文字列をタッチすると、「文字列の編集」ダイアログが開きます。
※「メニュー」キーを押し、「追加・選択」をタッチし、一覧から該当の「文字列(...)の編集」をタッチしても同様。
- ダイアログの各欄に値を入力したり、選択したりした後、「変更を反映」ボタンをタッチすると、指定した内容を反映できます。なお、変更を反映しない場合は、端末の「戻る」キーを押し、ダイアログを閉じます。
各属性の意味は、以下の通りです。
表示する文字列
名刺に表示する文字列を入力します。
種類
文字列の種類を指定することで、該当の文字列をQRコードに含めたり、名刺表示の際にリンク付きで表示させたりできます。種類には以下のものがあります。
(指定なし)
特別な役割を持ちません。
姓、名、姓よみ、名よみ
それぞれ姓、名とそのよみがなに対して指定します。各携帯電話会社向けアドレス帳登録QRコードに反映されます。
住所
住所に対して指定します。各携帯電話会社向けアドレス帳登録QRコードに反映されます。
電話番号
電話番号に対して指定します。各携帯電話会社向けアドレス帳登録QRコードに反映されます。また、名刺表示時にリンク付きで表示されます。
メールアドレス
メールアドレスに対して指定します。各携帯電話会社向けアドレス帳登録QRコードに反映されます。また、名刺表示時にリンク付きで表示されます。
Webサイト
WebページへのURLに対して指定します。名刺表示時にリンク付きで表示されます。
twitterプロフィールURL, facebookプロフィールURL, Google+プロフィールURL
それぞれtwitter、facebook、Google+のプロフィールページへのURLに対して指定します。これらのURLは、それぞれQRコードに反映されます。
座標
文字列を表示する位置です。画面左上を原点とし、横方向をX軸、縦方向をY軸とした座標でしています。X、Yの値はピクセル単位で指定します。
大きさ
文字の大きさです。文字の高さ(縦方向の長さ)をピクセル単位で指定します。
色
文字の色です。「色」欄の下の色のついた四角の部分をタッチすると、「色の選択」ダイアログが開きます。
ダイアログのスライダーを操作して、赤、緑、青、透過度(0が完全に透明、255が完全に不透明)を調整して、「変更を反映」ボタンをタッチすると、色を指定できます。
書体(serif体、太字、斜体)
文字の書体です。それぞれserif体か否か、太字か否か、斜体か否かをチェックボックスで指定します。
※端末により、指定した書体で表示されない場合があります。
画面に表示する
文字列を名刺画面に表示するか否かをチェックボックスで指定します。
※「画面に表示する」をオフにした場合、名刺編集画面では半透明で表示されます。
※例えば、電話番号は名刺画面には表示しないがQRコードには反映したい、といった場合、「画面に表示する」をオフにし、「種類」に電話番号を指定する、といった使い方ができます。
文字列を削除する
文字列を削除できます。
操作は以下の通りです。
- 文字列を長押しすると、「文字列の操作」ダイアログが開きます。
- ダイアログの「削除」をタッチすると、文字列が削除されます。
画像を追加する
名刺に新しく画像を追加できます。
操作は以下の通りです。
- 名刺の背景部分(文字列や画像が無い部分)を長押しすると、「名刺全体の操作」ダイアログが開きます。
※「メニュー」キーを押し、「追加・選択」をタッチしても同様。
- ダイアログの「画像を追加」をタッチすると、名刺に画像が追加され、さらにその内容を変更する「画像の編集」ダイアログが表示されます。この操作については、次項の「画像を変更する」をご覧ください。
なお、画像を追加するには、該当の画像ファイル自体をあらかじめAndroid端末の外部ストレージ(SDメモリカードなど)に保存しておく必要があります。
- 画像ファイルは、.png、.jpgファイルに限ります。
- 画像ファイルは、Android端末のフォルダ「/sdcard/Android/data/net.ojami.android.BizCardPhone/」(または「/mnt/sdcard/Android/data/net.ojami.android.BizCardPhone/」)配下に保存してください。
画像を変更する
画像の属性(表示する画像ファイルや位置、大きさなど)を変更できます。
操作は以下の通りです。
- 名刺に表示されている画像をタッチすると、「画像の編集」ダイアログが開きます。
※「メニュー」キーを押し、「追加・選択」をタッチし、一覧から該当の「画像(...)の編集」をタッチしても同様。
- ダイアログの各欄に値を入力したり、選択したりした後、「変更を反映」ボタンをタッチすると、指定した内容を反映できます。なお、変更を反映しない場合は、端末の「戻る」キーを押し、ダイアログを閉じます。
各属性の意味は、以下の通りです。
表示する画像(ファイル名)
名刺に表示する画像ファイルを選択します。ファイル名が表示されている箇所をタッチすると、「表示する画像(ファイル名)」ダイアログが表示されます。一覧の中から表示する画像のファイル名をタッチしてください。なお、変更しない場合は「戻る」キーを押してください。
また、ファイル名が表示されている欄の右にあるボタン(以下、ギャラリー起動ボタン)をタッチすると、端末内の画像ファイルを選択・範囲をトリミングする画面(ギャラリーアプリ)が表示されます。そこで選んだ画像が、名刺上の画像として表示されます。
さらに右にあるボタン(以下、カメラ起動ボタン)をタッチすると、カメラが起動します。カメラで撮影・保存した画像が、名刺上の画像として表示されます。
座標
画像を表示する位置です。画面左上を原点とし、横方向をX軸、縦方向をY軸とした座標でしています。X、Yの値はピクセル単位で指定します。
大きさ(幅、高さ)
画像の幅と高さです。それぞれピクセル単位で指定します。画像の元の大きさから変更した場合、画像が拡大または縮小されて表示されます。
※画像の元々の幅、高さを指定したい場合は、幅、高さ欄とも空にして「設定を反映」ボタンをタッチしてください。
画像を削除する
画像を削除できます。
操作は以下の通りです。
※名刺から画像項目を削除するだけであり、Android端末から画像ファイルが削除されるわけではありません。
- 画像を長押しすると、「画像の操作」ダイアログが開きます。
- ダイアログの「削除」をタッチすると、画像が削除されます。
文字列や画像の表示位置(座標)を変更する
文字列や画像は、名刺編集画面でドラッグすることで移動できます。
操作は以下の通りです。
※このドラッグ操作で大まかに位置を決め、「文字列の編集」や「画像の編集」ダイアログの「座標」で微調整することをおすすめします。
※文字列や画像を画面の右端を超えて移動させると、文字列が改行されたり画像が小さくなります。
- 名刺編集画面の文字列(または画像)にタッチしたまま指を移動させる(ドラッグする)と文字列(または画像)が移動します。
- 指を離すと位置が確定します。
移動した文字列や画像の表示位置(座標)を元に戻す
文字列や画像の表示位置(座標)を変更した直後であれば、その位置を元に戻せます。
操作は以下の通りです。
- 端末の「メニュー」キーを押し、「移動を戻す」をタッチすると、直前に移動させた文字列または画像の表示位置が、元の位置に戻ります。
文字列や画像を最前面(または最背面)に表示する
文字列や画像は、互いに重なり合って表示されています。
特定の文字列または画像を他の文字列や画像の上(最前面)に表示させたい、あるいは下(最背面)に表示させたい場合は、以下の操作を行います。
- 文字列(または画像)を長押しすると、「文字列の操作(または画像の操作)」ダイアログが開きます。
- ダイアログの「最前面に移動(または最背面に移動)」をタッチすると、その文字列(または画像)が最前面(または最背面)に表示されるようになります。
名刺の背景色を変更する
名刺の背景色を指定できます。
操作は以下の通りです。
- 名刺の背景部分(文字列や画像が無い部分)をタッチすると、「名刺背景の編集」ダイアログが開きます。
※「メニュー」キーを押し、「追加・選択」をタッチして開くダイアログ「名刺全体の操作」の「名刺背景の編集」をタッチしても同様。
- ダイアログの「色」欄の下の色のついた四角部分をタッチすると、「色の選択」ダイアログが開きます。
- 「赤」「緑」「青」「透過度(灰色の四角が表示されている行)」のスライダーをそれぞれ操作して色を合成し、「変更を反映」ボタンをタッチします。なお、変更しない場合は、端末の「戻る」キーを押し、ダイアログを閉じます。
※「透過度」は、0が完全に透明、255が完全に不透明を意味します。
- 「名刺背景の編集」ダイアログで、「変更を反映」ボタンをタッチします。なお、変更しない場合は、端末の「戻る」キーを押し、ダイアログを閉じます。
名刺の名称を変更する
名刺の名称を指定できます。
操作は以下の通りです。
- 名刺の背景部分(文字列や画像が無い部分)をタッチすると、「名刺背景の編集」ダイアログが開きます。
※「メニュー」キーを押し、「追加・選択」をタッチして開くダイアログ「名刺全体の操作」の「名刺背景の編集」をタッチしても同様。
- ダイアログの「名刺の名称」欄をタッチして、文字列を入力した後、「変更を反映」ボタンをタッチします。なお、変更しない場合は、端末の「戻る」キーを押し、ダイアログを閉じます。
QRコードの表示位置や、表示の有無を指定する
名刺表示画面で表示されるQRコードの位置を変更したり、表示の有無を指定できます。
操作は以下の通りです。
- 名刺の背景部分(文字列や画像が無い部分)をタッチすると、「名刺背景の編集」ダイアログが開きます。
※「メニュー」キーを押し、「追加・選択」をタッチして開くダイアログ「名刺全体の操作」の「名刺背景の編集」をタッチしても同様。
- ダイアログの「QRコードの表示位置」欄をタッチすると、「QRコードの表示位置」ダイアログが開きます。
- ダイアログの一覧のいずれかをタッチすると、該当の位置(または表示しない)を指定できます。なお、指定しない場合は、端末の「戻る」キーを押し、ダイアログを閉じます。
- 「名刺背景の編集」ダイアログで、「変更を反映」ボタンをタッチします。なお、変更しない場合は、端末の「戻る」キーを押し、ダイアログを閉じます。
編集した名刺を保存する
名刺編集画面で何らかの変更を行った場合は、以下の操作で、編集した名刺を保存し、名刺表示画面に戻ります。
※名刺の名称が空(「」)では、保存できませんので、「名刺の名称を変更する」項を参照し、名称を指定してください。
※サンプル名刺や他の人の名刺を編集した場合は、自分の名刺として保存されます。その際、名刺の名称が、元からあった自分の名刺と同じ場合は上書きされてしまいますので、注意してください。
- 名刺編集画面で「戻る」キーを押すと、「編集結果の保存」ダイアログが開きます。
※「メニュー」キーを押し、「編集終了」をタッチしても同様。
- ダイアログの「保存して終了」ボタンをタッチすると名刺が保存され、名刺編集画面を終了し、名刺表示画面に戻ります。
「保存せずに終了」ボタンをタッチすると、名刺を保存しないまま、名刺編集画面を終了します。
保存をせず、編集を継続する場合は「戻る」キーを押してダイアログを閉じてください。